Are you familiar to the words “Digital Copy”? Have you noticed many of your Blu-ray/DVD collection from Disney, Pixar, Marvel or DreamWorks include digital copies in the disc package? With digital copy, you could enjoy the highest quality home entertainment experience and the flexibility to watch your movie anytime, anywhere. You can transfer and watch digital copy on Mac, PC and iTunes compatible devices (such as the iPod touch, iPhone and iPad) or redeem Digital Copy with streaming on-demand movie service (such as VUDU or Amazon). Then you may wonder is it possible to play Blu-ray/DVD Digital Copy on Google Nexus devices?

It is convenient now to watch Blu-ray or DVD movies without disc drive, while the enjoyment of DVD or Blu-ray Digital Copy on Nexus devices has its limitation too.
- First of one, only five devices are allowed to be authorized to watch Digital Copy at the same time. If you would like to watch on a sixth device or share this movie with your friend, the answer is no.
- Secondly, Digital Copy cannot be moved to and Windows/Android portable devices such as Google Nexus tablets and smartphones because they are not authorized.
From this part, Digital Copy is not as simple to us as it claims. In order to make Digital Copy compatible with Google Nexus tablets and smartphones, I will share with you my finding on how to remove DRM protection and convert Digital Copy to Google Nexus devices for watching.
Record and Convert Digital Copy to Google Nexus devices for playback
First of all, search for a top Digital Copy DRM removal.
Here I take Pavtube ChewTune is highly recommended. This is a DRM removal tool designed to get rid of DRM protection and convert Digital Copy to virtually any video format as well. What I like most is its built-in output profiles for most popular Google Nexus devices, making the conversion much easier and efficient.
Some Money-saving Tips:
- ByteCopy($42) + ChewTune($29) = Only $54.9, Save $16.1
- Video Converter Ultimate($65) + ChewTune($29) = Only $74.9, Save $19.1
- BDMagic($49) + ChewTune($29) = Only $49.9, Save $28.1
- DVDAid($35) + ChewTune($29) = Only $49.9, Save $14.1
Note: Before the conversion, check the following two rules:
1. Make sure that your computer is authorized for Digital Copy Movies, which means you can play digital copy movies in your Windows Media Player.
2. Do not close this Audio Driver window when you are installing Pavtube Chewtune.
Here is a short guide for transferring movies from Digital Copy disc to computer
a. Connect the Blu-ray drive and put the Digital Copy disc into your drive.
b. Wait for the Blu-ray/DVD icon to appear on your computer. Do double-click and it will take you to the digital copy interface.
c. Decide whether to transfer Digital Copy to iTunes or Windows Media Player. Note that it requires iTunes 12 or Windows Media Player 12 and later version to download digital copy movies to PC. Here I choose Windows Media Player.
d. Put in the unique Digital Copy redemption/registration code, which you will find on an insert inside of your Blu-ray/DVD packaging. The computer must be connected to the Internet in order for the Digital Copy code to be verified.
e. Choose source movie and target folder to transfer Digital Copy to. Then start syncing movies from Digital Copy to computer. It usually takes less than 5 minutes to download a Digital Copy movie to hard drive. After Digital Copy transfer completed, the movie can be played instantly with Windows Media Player.
Secondly, import Digital Copy WMV file.
Hit on the “Add video” button, find the right wmv video on your computer and add into this Digital Copy to Nexus Converter.
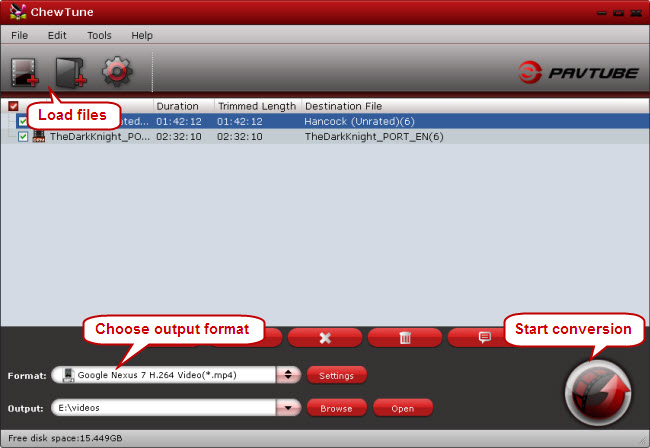
Thirdly, choose Google Nexus acceptable video format.
From the drop-down list of Format, find “Android” category and then choose the optimized profile for your Google Nexus device. Or just choose general profile for Android phone or tablet and then customize profile presets to achieve a satisfying movie playback.
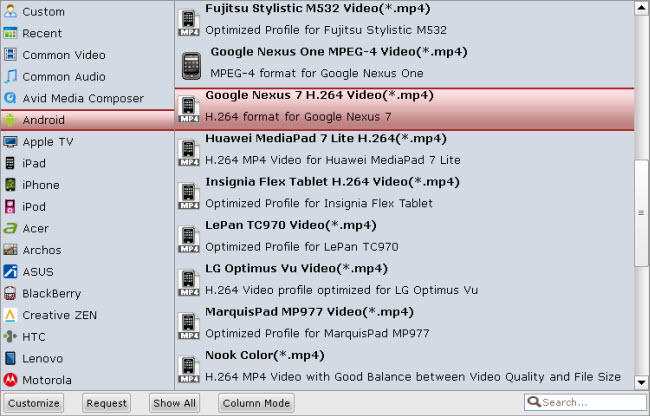
This format is set with optimized video/audio codecs, bitrates, frame rates, etc. But you can still customize A/V parameters as you like by clicking “Settings” button. In the popup “Profile Settings” window, you can choose or specify exactly the parameters you like. And in the Task information section, you can compare the detailed information of the source DRM video and the target video.
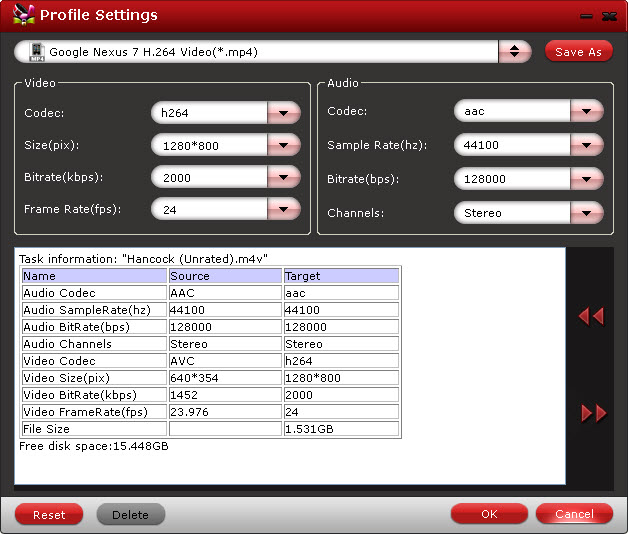
Last but not least, click the “Convert” button and start converting Digital Copy to Google Nexus MP4.
When it completes, now you can transfer the DRM-free Digital Copy to Google tablets and smartphones for enjoying.
How to put Digital Copy to Google Nexus via USB connection
- Connect your Android device to computer (either PC or laptop) using the USB cable comes with your smartphone or tablet. You’ll receive a notification from the task bar of desktop that the USB is connected. Install the device as it instructed.
- When the Android smartphone or tablet is connected as USB storage, the screen will indicate that USB storage is in use and you receive a notification. Pull down the notification bar on your Android device and choose USB Connected or USB Connection.
- Touch Turn on USB Storage (or Mount, USB Mass Storage, Disk Drive depend on the device you use) to confirm that you want to transfer videos to Android Smartphone.
- Now you see the green Android image turn to orange and the screen reads USB storage in use. You can now copy videos back and forth. Just open Movies folder and copy videos or music to Android device.
- Note that if you turn on USB storage, some applications you are using will stop and may be unavailable until you turn off USB storage.
Also you can copy and move your ios backups or downloaded movies to Nexus 7/Nexus 6/Nexus 9 for playback.