Buying electronics for children can be a lot like buying clothes for them. You don’t want to spend a lot of money on something your kids are just going to outgrow in six months. That won’t be the case with the LeapFrog Epic, a new Android-based tablet for children. Some parents on the Facebook, Google+ community have made a discussion on getting their personal educational or instructional movies to LeapFrog Epic for playing with children, so here shows how to.

To put and run DVD/Blu-ray library, iTunes movies, TV shows, 4K/HD Video to LeapFrog Epic for watching on the go, the following 7 parts are quite helpful for you.
Part 1. LeapFrog Epic Supported/Unsupported Video/Audio Formats
Part 2. Best Video Setting for LeapFrog Epic
Part 3. How to Transfer Video/Music files to LeapFrog Epic
Part 4. Best Video Player for LeapFrog Epic
Part 5. How to Watch Blu-ray/DVD movies on LeapFrog Epic
Part 6. How to Watch SD/HD/4K videos on LeapFrog Epic
Part 7. How to Watch iTunes movies on LeapFrog Epic
Part 1. LeapFrog Epic Supported/Unsupported Video/Audio Formats
Like all Kids tablet, LeapFrog Epic also has limited its playback support for video and audio file formats.
LeapFrog Epic Supported Format and Codec
Video formats: H.263, H.264 AVC, MPEG-4 SP, VP8
Audio formats: MP3, 3GP, MP4, M4A, AAC, WAV, TS, FLAC, OGG, MID, XMF, MXMF, RTTTL, RTX, OTA, IMY.
Image formats: JPG, GIF, PNG, BMP, WEBP.
Video resolution: 1024 * 600
Frame rate: 30fps
If the video and audio files that you are going to move to LeapFrog Epic Kids tablet are included in above list, you will have no problem to watch your favorite movies and TV shows on LeapFrog Epic.
LeapFrog Epicnot Unsupported Video/Audio Formats
Video: Blu-ray, DVD, ISO image files, H.265, VOB, MOV, MPG, MPEG, Tivo, AVI with most codec, MTS, M2TS, ASF, 3GP, RMVB, WTV, OGV, MXF, etc.
Audio: AC3, APE, MKA, AU, AIFF, M4B, M4R, MP2, MPA
Part 2. Best Video Setting for LeapFrog Epic
Continue reading. Here is the best video setting for the LeapFrog Epic: resolution, frame rate, bit rate, channel, etc.
Video Settings
Encoder: H.264
Resolution: 1280*720
Frame Rate: 30 fps
Bit Rate: 2000 for H.264, up to 2500 for MPEG-4
Audio Settings
Encoder: AAC
Channel: Stereo or 5.1 Channels
Sample Rate: 44100Hz
Bit Rate: 128 kbps
Tip:
If you have movies including DVD, Blu-ray, iTunes, 4K/HD Video that are not supported by LeapFrog Epic, you need to convert them to LeapFrog Epic supported formats like MP4 (MPEG-4/H.264) with an ultimate converter to avoid formats incompatibility during watching movies on LeapFrog Epic.
Part 3. How to Transfer Video/Music files to LeapFrog Epic?
There are more than one users are facing the issue how to get files from PC to LeapFrog Epic like the above user met. Here we’ve figured out two ways for you.
Via USB or Android File Transfer
Windows Computers
1. Connect the tablet to the computer using the included USB cord. The LeapFrog Epic tablet will appear as “USB Storage” device.
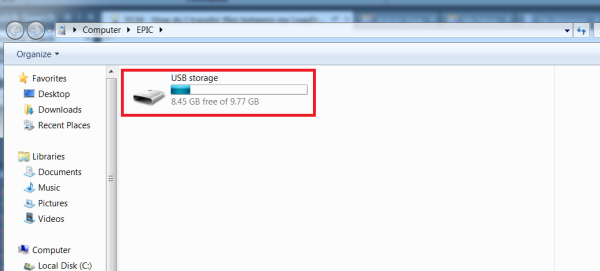
2. With the LeapFrog Epic tablet connected to your computer, double click the “My Computer” icon on your computer desktop. The LeapFrog Epic tablet will appear as one of your computer’s drives. Select desired content from your computer’s Music, Pictures, or Videos library and drag the song, photo, or video to the LeapFrog Epic tablet:
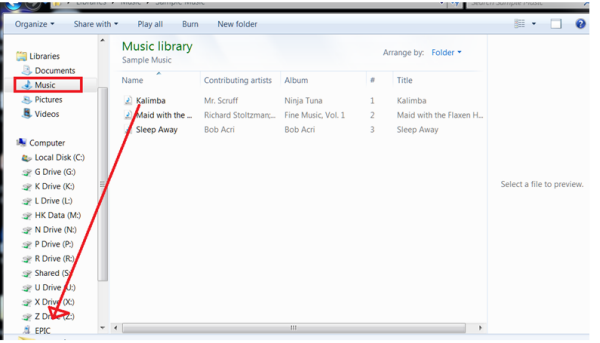
3. Music dragged from your computer to the LeapFrog Epic tablet will appear in the Music app on the tablet. Photos and videos dragged from the computer to the tablet will appear in the Gallery app on the tablet. Note, videos and music must be in an unencrypted, Android supported format to transfer and play on the tablet.
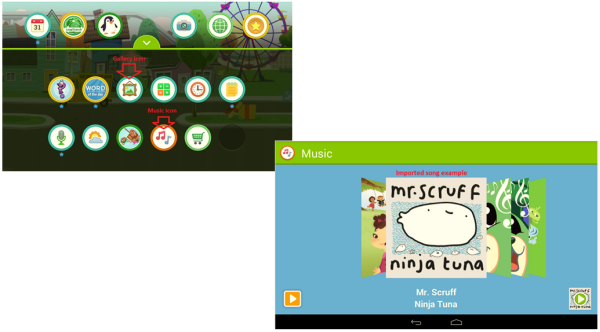
Mac Computers
To use a Mac computer to manage content on the LeapFrog Epic tablet, download and install on your computer Google’s Android File Transfer (AFT) program from https://www.android.com/filetransfer/.
Follow the instructions provided on the download page to install the program.
Once the AFT program is installed on your Mac it should auto launch each time the LeapFrog Epic tablet is connected to your computer.
When your tablet is connected to your computer, the AFT program will show all file folders on the tablet.
Photos and videos taken with the LeapFrog Epic camera can be easily dragged from the tablet to your computer using the AFT program. Photos and videos on the tablet will be located at DCIM > Camera with photos on .jpg format, and videos in mp4 format:
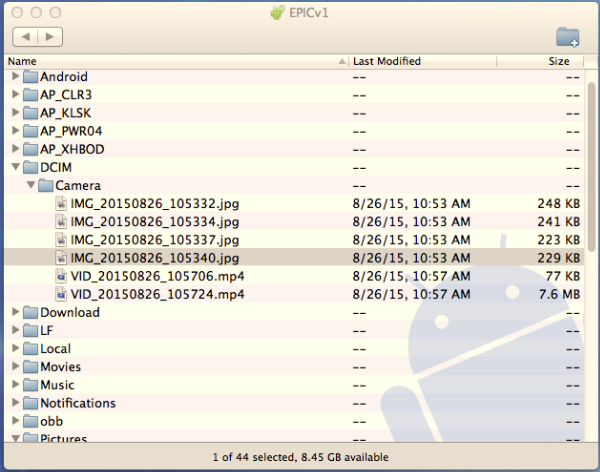
There are available Youtube tutorials such as the link below which show the process to install the AFT program, then use it to transfer files from an Android tablet to a Mac.
Via micro SD card
You will need to use a computer to transfer data between the tablet and the SD card. For Windows computers, this will be a plug and play experience. For Mac computers, you will need to download and install Google’s Android File Transfer (AFT) program.
The below screen shots show examples of how this process works. Depending on your operating system the screens on your computer may look different than the below screen shots.
Windows Computers
1. With the micro SD card inserted in the LeapFrog Epic tablet, connect the tablet to the computer using the included USB cord. Windows AutoPlay should automatically launch on your computer.
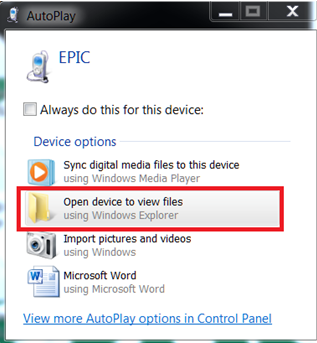
2. When Windows AutoPlay opens on your computer, click on “Open device to view files”
With the micro SD card installed in the tablet, the computer sees two storage drives, the SD card and the LeapFrog Epic tablet (USB storage). You may double click to open either, then drag content from one to the other.
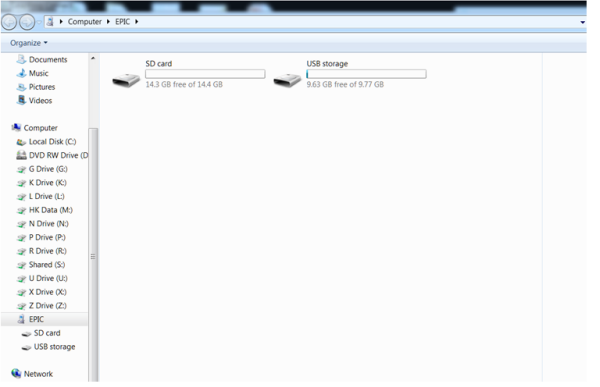
3. Double clicking “SD card” on the above screen will show a view of the contents of the micro SD card. From the contents of the SD card, music, photos and unencrypted videos may be dragged from the SD card to the LeapFrog Epic tablet.

Mac Computers
To use a Mac computer to manage content on the LeapFrog Epic tablet, download and install on your computer Google’s Android File Transfer (AFT) program from https://www.android.com/filetransfer/.
1. Follow the instructions provided on the download page to install the program on your computer.
2. When your tablet has an SD card installed and is connected to your computer, the AFT program will show all file folders on the tablet and SD card. You will see two tabs at the top of the AFT program. The “USB Storage” tab will show all files on your tablet while the “SD card” tab will show all files on your micro SD card.
3. Click the “SD Card” tab on the AFT program, then drag the file from your the AFT program back to computer desktop.
4. To transfer a photo or video from the micro SD card to your tablet, select the USB Storage tab. Photos and videos will be in the folder DCIM > Camera with photos in a .jpg format and videos in a mp4 format. Drag the file you wish to transfer from your computer desktop to the tablet. Remember, apps cannot be transferred to or from the micro SD card. Content that may transferred is music, photos, and unencrypted videos.
Hot Search: Transfer Media files to Windows Tablet | Add Video/Music to Kindle | Galaxy Tab File Transfer Tips | Move files from PC to NVIDIA Shield Tablet
Part 4. Best Video Player for LeapFrog Epic
Pocoyo: Play with Pocoyo
Enter the sporty world of Pocoyo & friends in an adventure-filled 8-episode collection! (57-minute video)
Type: Just for Fun Video
Curriculum: Just for Fun
Works With: LeapFrog Epic, LeapPad Platinum, LeapPad Ultra, LeapPad1, LeapPad2, LeapPad3, Leapster Explorer, LeapsterGS Explorer
Publisher: Zinkia
Size: 394MB (Epic)
SpongeBob SquarePants: Let’s Play
Soak up adventure with SpongeBob as he ditches his urban life and kicks a bad habit. (70-minute video)
Type: Just for Fun Video
Curriculum: Just for Fun
Works With: LeapFrog Epic, LeapPad Platinum, LeapPad Ultra, LeapPad1, LeapPad2, LeapPad3, Leapster Explorer, LeapsterGS Explorer
Publisher: Viacom
Size: 494MB (Epic)
Word World: Volume 19
WordFriends prepare a big welcome home for Duck, play spaceship tag and more. (52-minute video)
Type: Learning Video
Curriculum: Word Building
Works With: LeapFrog Epic, LeapPad Platinum, LeapPad Ultra, LeapPad1, LeapPad2, LeapPad3, Leapster Explorer, LeapsterGS Explorer
Publisher: General Word, L.P.
Size: 364 MB (Epic)
Wild Animal Baby Explorers: Playtime in the Wild
The Explorers get curious about how other animals play in the wild. (39-minute video)
Type: Learning Video
Curriculum: Animals
Works With: LeapFrog Epic, LeapPad Platinum, LeapPad Ultra, LeapPad1, LeapPad2, LeapPad3, Leapster Explorer, LeapsterGS Explorer
Publisher: National Wildlife Federation
Size: 41MB (Epic)
Discovery Education: Animal Alphabet
Play a game of animal ABCs-do you know them all (24-minute video)
Type: Learning Video
Curriculum: Animals
Works With: LeapFrog Epic, LeapPad Platinum, LeapTV, LeapPad Ultra, LeapPad1, LeapPad2, LeapPad3, Leapster Explorer, LeapsterGS Explorer
Publisher: Discovery Education
Size: 423 MB (Epic)
Part 5. How to Watch Blu-ray/DVD movies on LeapFrog Epic?
For watching movies on LeapFrog Epic, you can go to the LeapFrog store to purchase some movies. Well, if you have collected lots of Blu-ray and DVD discs for your kids like the child-favored Disney movies, you can transfer these movies to LeapFrog Epic for your kids enjoying at home or on the go. Are you annoyed by putting Blu-ray/DVD films to the LeapFrog Epic now? Below, we will throw a quick tutorial up on how to backup and copy Blu-ray/DVDs to LeapFrog Epic Tablet for your Kids, which will definitely get you to do a double take.
Preparations:
1. Blu-ray/DVD disc
2. Get the yet professional Blu-ray/DVD to LeapFrog Epic Converter- Pavtube ByteCopy. It is highly recommended to help your finish your BD/DVD movies to LeapFrog Epic friendly MP4 conversion task in a few clicks. It’ll automatically remove Blu-ray/DVD copy protection and even allows you to edit your Blu-ray and DVD before conversion. Besides, it is a powerful program with the ability of backing up Blu-ray/DVD collection to multi-track MKV keeping 5.1 and 7.1 audio without quality loss and ripping BD/DVD movies to MP4 and MOV with multiple audio streams with unwanted Audio Tracks/Streams removed. (Read review)
PS: If you’re using a Mac, please turn to Mac DVD to LeapFrog Epic Converter, which lets you rip DVD movies for LeapFrog Epic on Mac (including Mac OS X El Capitan).
3. Insert a DVD to the computer optical drive (DVD-ROM) or a Blu-ray to BD drive.
Now follow the steps below to rip and transfer Blu-ray/DVD movies (Disney etc.) for play on LeapFrog Epic Tablet for your kids.
Free download and install Pavtube ByteCopy:
Other Download:
– Pavtube old official address: http://www.pavtube.cn/bytecopy/
– Cnet Download: http://download.cnet.com/Pavtube-ByteCopy/3000-7970_4-76158512.html
Step 1: Run the Blu-ray/DVD Ripper for LeapFrog Epic, press the “disc” icon to import movie from DVD-ROM or Blu-ray drive. If you have ISO or BDMV/Video_ts folder, you can also drag it to the program for conversion.
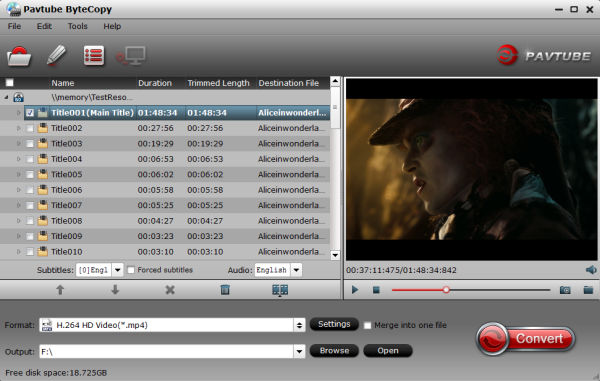
Step 2: Click the Format bar to select Android > Android Tablets 720P Video(*.mp4). You can go back to the “Part 1” to learn more LeapFrog Epic supported formats.
Tip: In order to playback Blu-ray/DVD on your LeapFrog Epic with the best result, you can adjust the output file size. Open “Profile Settings Window” menu, adjust the output file size according to your Android tablet video playback resolution. Go back to “Part 2” to get the best settings.
Step 3: Before start the conversion, select desired subtitles if necessary. Then hit the Convert button; it will start to convert Blu-rayDVD to LeapFrog Epic .mp4 video instantly.
When the Blu-ray/DVD to MP4 conversion completes, press “Open” to locate the generated MP4 movie. Then, connect LeapFrog Epic to your computer to transfer the converted films to LeapFrog Epic. Afterwards, your kids can play Blu-ray/DVD movies on LeapFrog Epic Tablet at ease.
Hot Search: DVD to Galaxy Note 5 | DVD to Lenovo Tab 2 A8 | DVD to Sony Xperia Z6 Compact | Blu-ray/DVD to unRAID server | Blu-ray/DVD to WD My Cloud Mirror
Part 6. How to Watch SD/HD/4K videos on LeapFrog Epic?
Have downloaded or recorded a SD/HD (720P/1080P) or even 4K UHD movie and plan to play on LeapFrog Epic. And here one application that can convert a diversity of video/movie files including but not limit to MKV, AVI, WMV MOV, FLV, MPG, VOB, MTS, H.265, etc in SD/HD/4K direct to a LeapFrog Epic supported file format like MP4 h.264/acc is this top LeapFrog Epic Video Converter- Pavtube Video Converter Ultimate.
Besides video converting features, this video convert app for LeapFrog Epic, can also trim, crop, add special effect, insert subtitles your home movies with its stunning Video Edit feature. The output videos can 100% attract your kids. Supports batch conversion, and you can expect super high conversion speed. Its interface is intuitive and suits users’ habits, letting you easily control the conversion process. Mac version is here.
Below are the basic steps required to start SD/HD/4K MKV/AVI/WMV/FLV/MPG/VOB/MTS/H.265 to LeapFrog Epic tablet conversion:
Free download and install Pavtube Video Converter Ultimate
Other Download:
– Pavtube old official address: http://www.pavtube.cn/blu-ray-video-converter-ultimate/
– Cnet Download: http://download.cnet.com/Pavtube-Video-Converter-Ultimate/3000-2194_4-75938564.html
Step 1: Run LeapFrog Epic movie converter and click “Add Video” button to load your MKV, AVI, WMV, VOB, MTS, H.265, etc to the program. It supports batch conversion, so you can add multiple files into it at a time to do format conversion.

Step 2: Click the Format bar and follow Android > Android Tablets 720P Video(*.mp4) as the export format.

Step 3: Press the Settings icon into the Profile Settings panel. You can further customize selected output format by adjusting its presets like video size, video bitrate, audio sample, etc. <See how to get over 4GB file size limitation for Android>
Step 4: Hit the Convert button and start to convert HD movies to LeapFrog Epic MP4, the best video format for LeapFrog Epic immediately.
The HD/4K videos to MP4 conversion will be finished at fast speed without any audio and video out-of-sync issues. Once conversion is done, you can click “Open” button to get the final output files. Later, just transfer and run HD/4K video files on LeapFrog Epic, which will bring great entertainment to your kids.
Part 7. How to Watch iTunes movies on LeapFrog Epic?
Having some DRM-protected music, movies/TV shows purchased from iTunes Store and want to transfer and play those DRM-protected songs and movies on your LeapFrog Epic but have issues? Try the best DRM Converter – Pavtube ChewTune to achieve your goal smoothly.
The app can help you remove DRM from iTunes movies and make them playable on LeapFrog Epic and any other tablets/smartphones like Surface Hub, Hudl, Kindle Fire, Pixel C Tablet, etc., HD media players, HDTV, media servers, etc. and gives you a simple, smart interface.
How to Remove iTunes DRM for LeapFrog Epic Playing?
Tips and preparations:
1. Make sure that your computer is authorized by source iTunes videos, that is to say you can play the source iTunes movies in iTunes without trouble.
2. Allow the audio driver installed during the Pavtube ChewTune installation.
3. Close iTunes before running the Pavtube DRM Removal Converter when converting iTunes M4V movies.
Step 1: Download a trial version of Pavtube DRM Removal Tool, and install it.
Free download and install Pavtube ChewTune:
Other download:
Pavtube Old Site Download: http://pavtube-chewtune.software.informer.com/
Step 3. From the “Format” drop-down list, choose suitable profile for LeapFrog Epic. Here I suggest you choose “Common Video > H.264 Video(*.mp4)” as output format.

Optional – If you like, you could adjust profile settings including video codec, bitrate, frame rate, etc to get better video and audio quality for watching iTunes movies on LeapFrog Epic.
Step 4. Hit the “Convert” button to start recording iTunes movies. After it finishes, click the “Open” icon to locate the recorded iTunes movie, and you are ready to transfer these MP4 videos to LeapFrog Epic, it’s very easy. When you do it, just plug your LeapFrog Epic into the computer, and then add the output files to the device via cable.
Find your originally-unsupported videos, music and movies can be recognized and played smoothly on your LeapFrog Epic. So amazing! Isn’t it?
Related Articles:



