To transfer videos, music, images and other files to an Android smartphone, you need to ensure that USB Storage Mode is on or that the SD card is mounted. Here we share with Android beginners the steps to mount SD Card or Turn on USB Storage Mode:  1. Connect your Android device to computer (either PC or laptop) using the USB cable comes with your smartphone. You’ll receive a notification from the task bar of desktop that the USB is connected. Install the device as it instructed. 2. When the Android smartphone is connected as USB storage, the screen will indicate that USB storage is in use and you receive a notification. Pull down the notification bar on your Android device and choose USB Connected or USB Connection.
1. Connect your Android device to computer (either PC or laptop) using the USB cable comes with your smartphone. You’ll receive a notification from the task bar of desktop that the USB is connected. Install the device as it instructed. 2. When the Android smartphone is connected as USB storage, the screen will indicate that USB storage is in use and you receive a notification. Pull down the notification bar on your Android device and choose USB Connected or USB Connection. 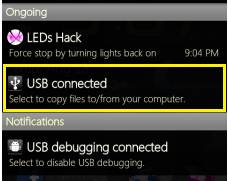 3. Touch Turn on USB Storage (or Mount, USB Mass Storage, Disk Drive depend on the device you use) to confirm that you want to transfer videos to Android Smartphone.
3. Touch Turn on USB Storage (or Mount, USB Mass Storage, Disk Drive depend on the device you use) to confirm that you want to transfer videos to Android Smartphone. 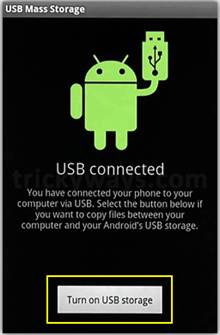 4. Now you see the green Android image turn to orange and the screen reads USB storage in use. You can now copy videos back and forth. Just open Movies folder and copy videos or music to Android device.
4. Now you see the green Android image turn to orange and the screen reads USB storage in use. You can now copy videos back and forth. Just open Movies folder and copy videos or music to Android device. 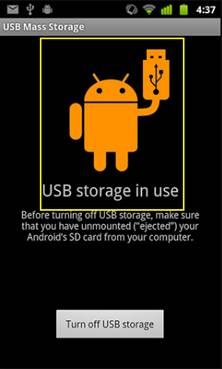 Note that if you turn on USB storage, some applications you are using will stop and may be unavailable until you turn off USB storage.
Note that if you turn on USB storage, some applications you are using will stop and may be unavailable until you turn off USB storage.
Hot Search: Play 4K on Android | Play Blu-ray Movie on Android Phone | Blu-ray/DVD to Amazon Fire Phone
Steps to dismount your SD Card or Turn off USB Storage Mode:
1. Drag down the notification bar on the Android device and choose “Turn off USB storage,” “Turn Off,” or “Dismount” the card. 2. Disconnect the Android smartphone from the USB cable. The above guide of mounting/dismounting Android device is suitable for HTC Android phones, Samsung Galaxy S series, Motorola Droids including 4G smartphones etc. If you have a HTC Desire HD or Samsung Infuse 4G, just feel free to follow the guide for putting videos to your Android phone. But always remember to check the file format before you transferring videos to Android phone and make sure the file format is supported by your device. Generally, most Android phones play H.264, MPEG-4, DivX, Xvid videos without hassle. When your Android device refuses to play a video, it could be due to one or more of the following factors:
- Unsupported video format (e.g. *.vob, *.mkv,*.flv format)
- Unsupported codec (e.g. AC3)
- Huge file size (e.g. H.264 MP4 video of 10GB+) (Learn how to get over 4GB file size limitation for Android)
- High resolution (e.g. 1080p video and above)
- Protections (e.g. iTunes videos)
In that case You only need the powerful Pavtube Video Converter Ultimate to compress or convert the HD Videos(MKV, AVI, WMV, MP4, VOB, M2TS, etc. included) and Blu-ray/DVD movies to fit for your Android phone. If you’d like to transfer iTunes videos/Digital Copies/Amazons/BBC iPlayer etc. movies to Android smartphone, try Pavtube ChewTune, it aims to help you make movies and music purchased through online stores free for different uses. And all goals can be achieved by this software bundle. Now hurry up to get Top 5 Best Video Converter Ultimate and Blu-ray Ripping Programs and DRM Removal Programs for Android Devices.
Related Articles: