You’ve seen a few guides around on ripping DVDs, but fewer for (3D)Blu-rays, and many miss what I believe are important steps (such as ensuring the correct foreign language subtitles are preserved!) 
Purpose
The purpose of this guide is to share the knowhow of video encoding so you can create a backup copy of your own Blu-ray Discs and watch your movies on a wider range of devices that doesn’t support or have a Blu-ray Disc drive using almost only free/libre software.
Format goals
MKV AVCHD – format for most Smart TVs. M4V AVCHD – for iTunes / Apple TV 3. MKV AVCHD SBS 3D – for SBS compatible hardware, software and Smart TVs. With the right software, hardware, and understanding of the issues, you can free video from a Blu-ray disc to be used any way you choose.
System Requirements
Windows: I’m running all this software on Windows 8.1 x64 OS X: Yosemite on a MacBook Pro Retina A Blu-ray Disc Drive: I’m using a USB External Blu-ray Disc Drive, there are plenty of those in Amazon Free disk space: at last 50GiB Source: The Blu-ray Disc title I’m using for this guide is “Thor: The Dark World (2013)” which is a 3D Blu-ray I own.
Tools You Need
Yes, there are plenty of tools that can achieve the same goals with a single click, but this guide is designed to give you full control over every single step of the encoding process, achieve higher quality, get smaller and more compatible files, and guarantee to work great on any Smart TV, Apple TV, XBMC, Stereoscopic Player, PowerDVD, etc. showing perfect results and quality. Unlike other Blu-ray ripping software, the one you need is named Pavtube Bytecopy. At first, it’s designed specially for users to rip and copy (3D)Blu-ray Disc and DVD movie to lossless MKV for backup. Besides mkv, you can also encode BD/DVD to multi-track MP4/MOV/AVI format. What’s more, it can convert Blu-ray/DVD to any video format you like for playback on various mobile tablet or smartphone with best video quality. Best of all, ByteCopy plays an irreplaceable role- it is the exclusive Blu-ray ripper that converts Blu-ray .sup subtitle to .sub without hurting video and audio quality. When it trans-codes and shrinks Blu-ray contents, CUDA acceleration is employed by default when possible. The mac version is ByteCopy for Mac.
The Initial Rip
Download the excellent (3D) Blu-ray Ripper and Copier: 

Rip (3D) Blu-ray movie to MKV, MP4 and 3D format
Step 1: Load (3D) Blu-ray movies Install and launch Pavtube ByteCopy, and then load your source movies Thor: The Dark World (2013) 3D Blu-ray to this program by clicking the disc icon.  Step 2: Select an output format To convert (3D) Blu-ray to your needed file types, you need specify a format as output format. Click on the dropdown menu of “Format”, and then choose your needed one from the multiple output format presets. For playing Blu-ray on Smart TV, choose “Common Video > MKV(Matroska) Video (*.mkv)”.
Step 2: Select an output format To convert (3D) Blu-ray to your needed file types, you need specify a format as output format. Click on the dropdown menu of “Format”, and then choose your needed one from the multiple output format presets. For playing Blu-ray on Smart TV, choose “Common Video > MKV(Matroska) Video (*.mkv)”.
 Or choose “Multi-track Video >Lossless/encoded Multi-track MKV(*.mkv)” from “Multi-track” as the lossless preset for copying your Blu-ray disc.
Or choose “Multi-track Video >Lossless/encoded Multi-track MKV(*.mkv)” from “Multi-track” as the lossless preset for copying your Blu-ray disc.
 Or select “3D Video > MKV Side-by-Side 3D Video (*.mkv)” as the best preset for 3D Smart TV.
Or select “3D Video > MKV Side-by-Side 3D Video (*.mkv)” as the best preset for 3D Smart TV.
 For syncing Blu-ray to iTunes for enjoying on Apple TV 3, choose “Apple TV 3 1080P Dolby Digital Pass-through(*.m4v)” from “Apple TV”.
For syncing Blu-ray to iTunes for enjoying on Apple TV 3, choose “Apple TV 3 1080P Dolby Digital Pass-through(*.m4v)” from “Apple TV”.  Tip: Click “Settings” button, then you are able to adjust all the settings in the following window to customize the output file quality, including codec, size, bit rate, frame rate, sample rate and audio channel. Step 3: Video Editing Pavtube ByteCopy let users control/customize output file quality. To improve video quality, simply click “Settings” and set video bitrate up. Besides, the built-in editor enables you to edit the TV Series videos such as cut the black bars, trim the ads part off, etc. Click “Edit” to enable the editing function. Note: This function is not activated if you choose Multi-track format for output. Step 4: Rip (3D) Blu-ray movie Once all the settings are finished, you can click “Convert” button to convert (3D) Blu-ray movies to any format type with 2D or 3D effect. When the conversion is done, you can click “Open” button to get the ripped files. Then, you can play, share (3D) Blu-ray movies anywhere you want.
Tip: Click “Settings” button, then you are able to adjust all the settings in the following window to customize the output file quality, including codec, size, bit rate, frame rate, sample rate and audio channel. Step 3: Video Editing Pavtube ByteCopy let users control/customize output file quality. To improve video quality, simply click “Settings” and set video bitrate up. Besides, the built-in editor enables you to edit the TV Series videos such as cut the black bars, trim the ads part off, etc. Click “Edit” to enable the editing function. Note: This function is not activated if you choose Multi-track format for output. Step 4: Rip (3D) Blu-ray movie Once all the settings are finished, you can click “Convert” button to convert (3D) Blu-ray movies to any format type with 2D or 3D effect. When the conversion is done, you can click “Open” button to get the ripped files. Then, you can play, share (3D) Blu-ray movies anywhere you want.
Results
On XBMC  On QuickTime Player
On QuickTime Player 
 On iTunes
On iTunes  On Windows and OS X
On Windows and OS X 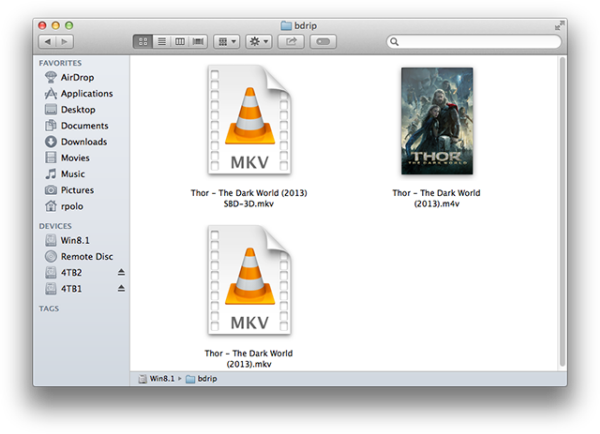
 SBS On VLC Windows
SBS On VLC Windows  SBS Interlaced on Stereoscopic Player Windows
SBS Interlaced on Stereoscopic Player Windows  On iOS
On iOS 



Further Reading