Thanks to large storage capacity and High video resolution, Blu-ray is very popular in current market. But it is a pity that, you can only hold a Blu-ray Disc and playback it on your Blu-ray Player or PS3 on home, but can’t upload your Blu-ray on Vimeo website for sharing freely.

We’d accept the truth, all of the video sharing sites including Vimeo doesn’t support Blu-ray video format. If you have some Blu-ray movies and want to share online on Vimeo with others, you have to convert Blu-ray to other format like FLV, MP4, WebM,etc. which is compatible with Vimeo.
Searching from Google and got some recommended solutions, Pavtube BDMagic for Mac is an essential Blu-ray ripping tool which can rip any Blu-ray to Vimeo friendly video formats in an easy way. For some video size and length limited sites, the built-in editor also allows you to extract video clips easily and conveniently. Or, you can just choose to rip certain chapters of a Blu-ray as you like. If you are a Windows user, please turn to Pavtube BDMagic to convert and put Blu-ray to Vimeo on Windows(Windows 8.1 included). Now download the right version of the program and follow the guide below.
Easiest Solution to Upload Blu-rays – Convert Blu-ray to a Compatible Format
Step1. Load Blu-ray disc
Install the Pavtube BDMaic for Mac and launch it after inserting Blu-ray disc into BD drive. Then choose“Load Blu-ray”.
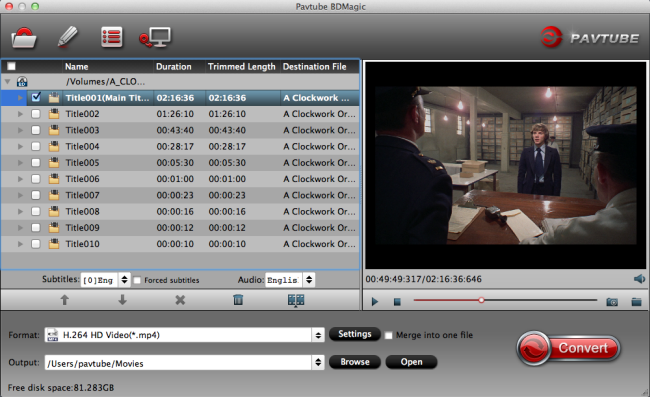
Step 2. Choose output format
Since you want to upload Blu-ray to Vimeo, you can go to “Format” drop-down menu to pick up Vimeo accepted format, here I recommend you to choose “Commen Video > H.264 Video (*.mp4)“ as the output video format.
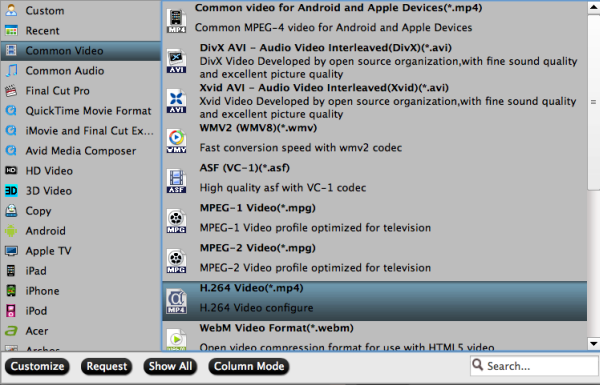
Step 3. Trim/Edit Blu-ray video
Since Vimeo has limitations about the uploading video size and length, please pay attention to the video size when ripping Blu-ray movies for Vimeo. Here we should highlight the trim function on this software. Just click “Edit” to trim the Blu-ray videos to get the very part you want. Besides trimming, cropping, adding watermark, adjusting special effect, are well supported as well.
Step 4. Start converting Blu-ray to Vimeo
When all these settings are ready, you can click the “Convert” button to begin ripping Blu-ray to Vimeo. When the ripping is done, you can click on “Open” button to locate the ripped videos. Now go to Vimeo.com and sign into the Vimeo account and upload the converted Blu-ray to Vimeo for sharing with friends and family with ease.
If you are a disc lover, read this Best DVD Ripper Review, rip your Blu-ray, DVD to Windows 8.1 Tablets and convert TV Series DVD to AVI, MP4 in separated Episodes.