Since the release on August, the Nexus 7 2nd generation has been so hot and it’s the most powerful one among all the 7.0 inch tablets. Its 1920 x 1200 display produces colors that are not only vibrant but, for the first time ever in a Nexus device, accurate as well. With such a high-definition tablet, watching movies could be such a cool thing ever. But do you really know how to make various videos playable on New Nexus 7? 
Nexus supported format:
- Supported video format: MP4/DivX/Xvid/H.264/H.263/WMV
- Supported audio format: MP3/WAV/eAAC+/WMA
Hot Search: Copy Blu-ray to Nexus 8 |Transfer Video Files to Google Nexus Series |Nexus 6/9 Supported
From the specs above, we can see it clearly that many video formats are not supported by Nexus natively; for example: MKV, AVI, VOB, WMV, MOV, Tivo, MXF, FLV, F4V, MTS, MPG video, etc. So, how to watch them on New Nexus 7 if you happen to have files in these formats? We have been hunted for solutions of the same questions for quite a while, until we meet this New Nexus 7 Video Converter. This is a professional video converting program on both Windows and Mac which is capable of converting MKV/AVI/Tivo/MXF/VOB/VRO/EVO/MTS/MPG/FLV/F4V videos to Google New Nexus 7 with best video quality and simple workflow. Get a free trial license here: 

Steps: How to convert any videos to Google Nexus 7 2nd Gen?
The entire workflow is amazingly simple, follow these steps to quick convert your MKV/AVI/Tivo/MXF/VOB/VRO/EVO/MTS/MPG/FLV/F4V videos to Google Nexus 7 2nd
Step 1. Import videos to New Nexus 7 Video Converter.
Launch this New Nexus 7 Video Converter; click the “Add Video” to import videos or the entire folder. 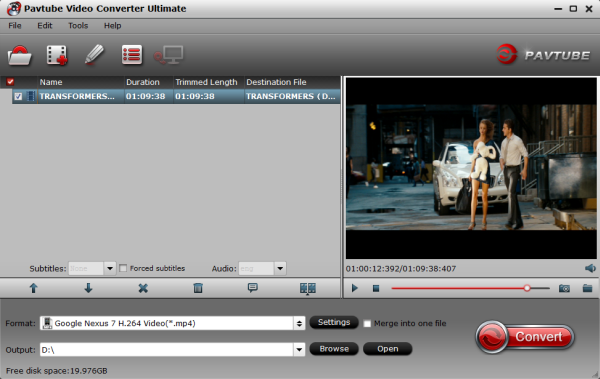
Step 2. Choose MP4 as target format.
Now click the drop-down list on the bottom, you can see various presets for different devices. Don’t know which one to choose? No worries, let’s click Android on the left column and find Google Nexus 7 H.264 Video (*.mp4) as the target format cause MP4 is the most compatible format of Nexus series. You also can find presets for Nexus 4/10 here. 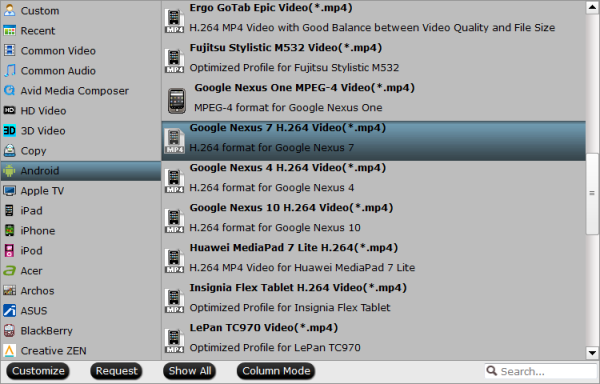
Step 3. Edit video and customize specs. (Optional)
Click “Settings” to customize video size, bitrate, frame rate, sample rate (Hz) at your needs. Usually the higher bitrate you choose, the better video quality will be. 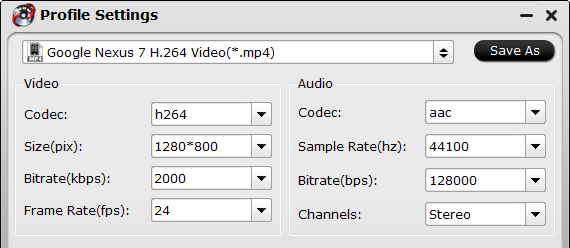 And you can click the pencil-like icon on the top to open Video Editor—it will help you to trim, crop, add subtitles or edit audio of the source file before conversion.
And you can click the pencil-like icon on the top to open Video Editor—it will help you to trim, crop, add subtitles or edit audio of the source file before conversion.
Step 4. Start convering Videos for new Nexus 7
Back to the main interface and click “Convert” on the bottom right corner, it will pop up a conversion progress window with all the tasks. You are allowed to convert up to 4 files simultaneously here and the rest will be queued up. After the conversion, click “Open output folder” to quick locate the converted video.
How to transfer the converted MP4 video to New Nexus 7?
1. Use the USB cable that came with your 16 GB or 32 GB Nexus 7 2nd Gen to connect the tablet to your PC, and you’ll receive a notification that the USB is connected. 2. Open the Notifications panel and touch USB connected. Then touch Turn on USB storage in the screen that opens to confirm that you want to transfer files. The New Nexus 7 tablet is connected as USB storage, and the screen will indicate that USB storage is in use and you receive a notification. The New Nexus 7 is mounted as a drive on your computer. 3. You can now copy videos from computer to the Google New Nexus 7. During this time, you can’t access the SD card from your Nexus 7 or share your tablet’s data connection with your computer via USB. When the videos are copied to the 16 GB/32 GB new Nexus 7, you can disconnect your Nexus tablet from PC.
Related Articles: