Announced at Computex 2014, the 7-inch MeMO Pad 7 ME176C and 8-inch MeMO Pad 8 ME181C provide colorful 1280 x 800 IPS displays, speedy quad-core Atom Baytrail processors and ASUS’s attractive, functional Zen UI on top of Android 4.4. As we see, the ASUS MeMO Pad 7 and 8 has been turned into a mobile home theater for us watching HD movies. When playing local content, MeMO Pad 7 and 8 impressed us by supporting versatile video file types/formats including H.263, H.264/MPE4/AVC video, MP4(MPEG-4, .mp4, .m4a, .m4p, .m4b, .m4r, .m4v), MPEG-4 video format and codecs.

If, however, your movie isn’t already in one of the MeMO Pad 7 and 8 supported video formats like VOB, MKV, MTS, MPG, WMV, AVI, one solution for this issue is to get a third-party player, but the quality of the player is not promising and most players might have formats support limitations too. To make full use of your ASUS MeMO Pad 7 and 8 and enjoy videos and movies with the best quality, you need to encode/re-encode these movies to MeMO Pad 7/8 readable format first.
Hot Search: DVD to Asus Transformer Book T200 |Blu-ray/DVD Spectre 007 to Asus ZenPad 8.0
Here, to get the job done, Pavtube Video Converter Ultimate is the ideal solution that provides an extremely easy but efficient Video to MeMO Pad 7/8 conversion with super fast speed and zero quality loss which helps you to convert your HD videos and movies in VOB, MKV, MTS, MPG, WMV, AVI format and enjoy them on your Asus MeMO Pad 7/8. With the optimized preset for any Asus tablets, you can easily convert HD film to ASUS Eee Pad Transformer TF101, TF201, Infinity 700, ASUS MeMO Pad series, ASUS Fonepad in a fraction of seconds. (Read the review) Get a free trial license here:
Step-by-Step Guide to Convert HD film to ASUS MeMO Pad 7 and 8 with High Quality
Step 1. Import videos to MeMO Pad Video Converter.
Launch this Video to MeMO Pad Converter(Mac version: iMedia Converter for Mac); click the “Add Video” to import videos. 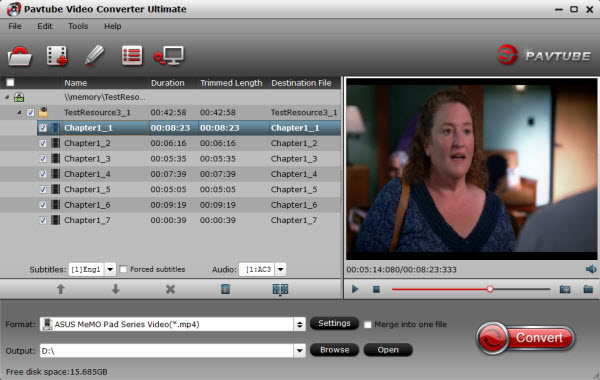
Step 2. Choose MP4 as target format.
Now click the drop-down list on the bottom, you can see various presets for different devices. Click Samsung on the left column and find “Asus > ASUS MeMO Pad Series Video(*.mp4)” as the target format cause MP4 is the most compatible format for ASUS MeMO Pad 7 and 8. 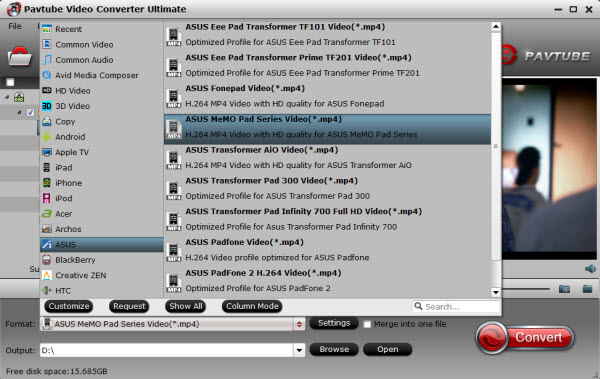 You can also convert these SD/HD videos for playback on Nexus 6/Nexus 9, Galaxy Tab S and HTC One.
You can also convert these SD/HD videos for playback on Nexus 6/Nexus 9, Galaxy Tab S and HTC One.
Step 3. Edit video and customize specs. (Optional)
Click “Settings” to customize video size, bitrate, frame rate, sample rate (Hz) at your needs. Usually the higher bitrate you choose, the better video quality will be.  And you can click the pencil-like icon on the top to open Video Editor—it will help you to trim, crop, add subtitles or edit audio of the source file before conversion.
And you can click the pencil-like icon on the top to open Video Editor—it will help you to trim, crop, add subtitles or edit audio of the source file before conversion.
Step 4. Start convering Videos for ASUS MeMO Pad 7 and 8
Back to the main interface and click “Convert” on the bottom right corner, it will pop up a conversion progress window with all the tasks. You are allowed to convert up to 4 files simultaneously here and the rest will be queued up. After the conversion, click “Open output folder” to quick locate the converted video. Now you are able to copy converted files to your ASUS MeMO Pad 7 and 8 for watching on the go.
How to transfer the converted video to Asus MeMo Pad HD 7/8?
Windows transfer
1. Connect your device to the USB port on your computer. Its USB storage is mounted as a drive and appears on your computer screen. 2. Copy files back and forth as you would using any other external device. 3. When you finish, eject the device from within Windows before unplugging the USB cable.
Mac OS transfer
1. Install Android File Transfer from www.android.com/filetransfer, and follow the instructions there. (If you are using Android File Transfer for the first time, double-click it to open it. After the first connection, it opens automatically whenever you connect.) 2. Connect your device to your computer with a USB cable. Android File Transfer starts, if it’s not already running, and opens a window that displays the contents of your device, along with storage space details at the bottom of the window. 3. Work with this window much as you do in the Finder window: open and close folders, create new folders, and drag files to or from it and other Finder windows. 4. Disconnect the USB cable when you finish.
Related settings
To change your device’s USB connection options, touch Settings > Device > Storage > Menu > USB computer connection.
Related Articles:

