Samsung Kies support Mac 10.5 ~ 10.7, but not 10.8 (for now). So I made this tutorial: How to install Samsung Kies on Mac OS X 10.8 and Connect Galaxy Tab to Mac Computer Using Mac Kies.
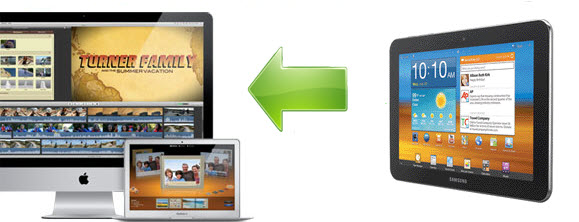
First of all, view a user issue on this:
“I have a Samsung Galaxy Tab 2 10.1. And recently I updated my MacBook Pro from 10.7 to Mountain Lion 10.8. When I opened the Kies App it told me there was an update, I selected update, and then I got an error message saying unknown OS version, and now I can’t even sync my Galaxy Tab 2 10.1 with my MBP running on Mountain Lion. The Mac could recognize my tablet when I run the OS 10.7 Lion and the older version of the Samsung Kies App. Is this a Mountain Lion OS issue or a Samsung Kies issue?”
“I have a Samsung Galaxy Note and it cannot be sync to my macbook pro running on Mountain Lion Ver 10.8 OS. I have updated its Kies and even used the older ver of the Kies App, and still could not update my Galaxy Note to my mac. With the older ver of the Kies, it could be updated but ever since the new updates on Kies and samsung website, Mac could not recognise my Galaxy Note.
I have brought my Note to Samsung Tech Support in SIngapore, where i live and asked them to help me. They could not!! But the phone could only be recognised on the Windows software n Windows OS. What I suspect is that Kies may have issues on Mac drivers for Kies app for Mac softwares. Samsung tech support has yet to get back to me on this issue and it has been 2 days. Sigh……..Pls help!! Thank you!”
Part One. How To Install Samsung Kies on Mac 10.8?
Here I will share two solutions:
Solution 1: Reinstall Kies on Mac OS X Mountain Lion
1. Download Mac Kies program from from samsung.com/us/kies.
1. After download, at Samsung’s download center click on software, and then click on the ZIP file.

2. Save the file to your computer. Click and select extract files from the ZIP file.
3. After the file is extracted, double click on the .DMG file.
4. A pop up will appear. Right click on the .PKG file(like: “kies20mac_s9218.pkg”) and then open it with the freeware “The Unarchiver”(you can get it from the Mac App Store)

5. You should see a file named “kies20mac_s9218”, open it.
6. Right click on the “contents.pkg”, and click “Show Package Contents”.
7. Double click “Payload”, it will create a folder named “Payload 2 2”, double click it.
8. Double click “Applications”, and then you will see Kies, drag it to the application folder, installation complete!
At the same time, you can also reference the Video Tutorial from YouTube:
Solution 2: Prevent Kies from detecting the Mountain Lion OS
1. Open the Mac Kies menu and select Preferences.
2. Click on the Update tab at the end.
3. Uncheck the ‘Notify when updates are available.
4. Close and restart Kies.
5. Now try connecting your device.
Part Two. How to Connect Galaxy Tab to Mac Computer Using Mac Kies
1. Power on your Galaxy Tab.
2. Connect your tablet to your computer using the USB cable provided with your device.
3. A message will appear on your tablet’s LCD screen.
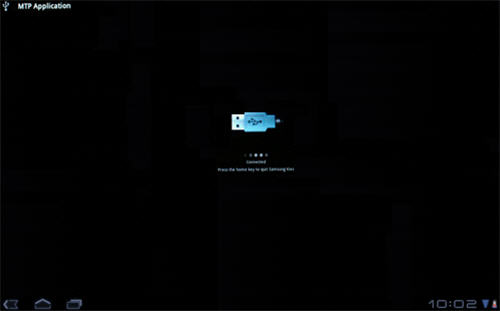
Note: If this message does not appear on your tablet’s LCD screen, turn off USB Debugging mode. Click here to learn how to turn off debugging mode.
4. Open the Kies program, your tablet will appear under Connected devices.
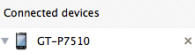
Video Playback Tips for Samsung Tablets and Smartphones:
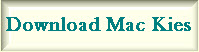
Dose MacBook Pro Software OS X Yosemite Version 10.10 is it Samsung Galaxy Compatibility YES OR NO ??
yes