
Your Samsung Galaxy S3 can transfer photos, music, videos using Samsung Kies software for your Mac or via Kies air on your device.

You can download the Kies software by visiting the Kies website.
1. Open the Samsung Kies software.
2. Connect your device to your Mac using the supplied USB cable.
3. Your device should connect automatically and show in the left panel of Kies. You may need to change the USB settings if you cannot connect; swipe your finger from the top of the screen to the bottom to open the Notification Panel and touch Connected as a camera. Touch Media device (MTP) to change the USB settings. The Notification Panel should show Connected as a media device as shown in the screenshot below.
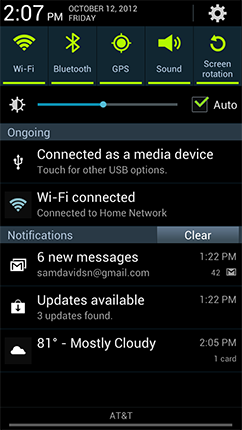
4. Click Photos, Music or Videos under your device name.
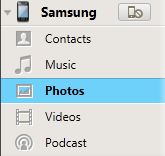
5. Mark the pictures or videos you want to transfer to your computer and then click  . To mark all of the pictures or videos, mark the box at the top of the list.
. To mark all of the pictures or videos, mark the box at the top of the list.
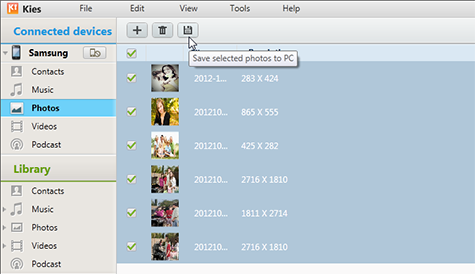
6. Choose the location you would like to copy the selected files to.
7. The selected pictures or videos will be transferred to your computer. You can view them by clicking Photos, Music or Videos under Library in Kies or by opening the folder you selected in the step above.
More Related:
- How to Transfer Music and Video to Samsung Galaxy phone
- How to transfer music and video files to Galaxy Note 3?
- Samsung Galaxy Tab File Transfer Tips with Samsung Kies

The Kies air application is a device management suite that allows you to manage the content and personal information stored on your mobile device. The application creates a wireless connection between your device and any computer that has a web browser, making management easier and more accessible.
If Kies air is not preloaded on your device, you can install it from the Google Play Store. Open Google Play Store from your mobile device and search for Kies air.
1. From the Home screen, touch Apps  > Kies air
> Kies air  .
.
2. Touch Start to initiate connection.
3. Kies air will now display a URL that can be used to browse your device. On another device, open the browser. Then type the URL in the browser’s address bar.
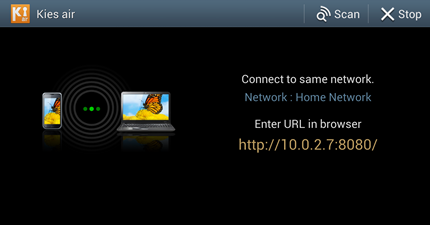
4. Touch Allow on the device to grant access. Check Remember for today if you do not want this message to appear again for the rest of the day.
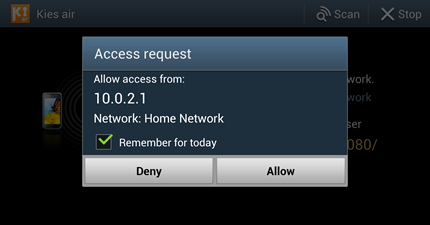
5. The two devices should now be connected. You will see your device listed on the left panel of Kies air.
6. Click Photos or Videos under your device name.

7. Mark the photos, music or videos you want to transfer to your computer and then click Download. To mark all of the photos or videos, mark the All option.
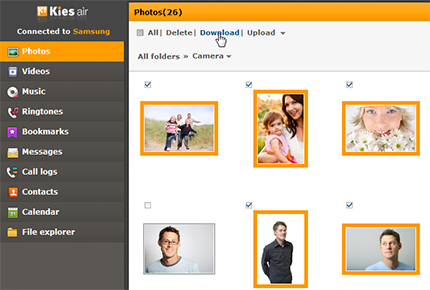
8. Choose the location you would like to save the selected files to.
9. The selected photos or videos will be transferred to your computer. You can view them by opening the folder you saved them in.
Android File Transfer

Google? offers a free Android? File Transfer application, available from www.android.com/filetransfer, with installation instructions.
Important! You must uninstall Kies for Mac before running Android File Transfer. Otherwise, the application will not connect to your device.
1. To uninstall Kies, download the Kies for Mac software by visiting the Kies website.
2. From Finder, click Go > Downloads > KiesMac_xxxx.dmg > Uninstall.
After installing Android File Transfer, follow these steps:
1. Connect your device to your Mac using the supplied USB cable.
2. Open Android File Transfer on your Mac. Your device should connect automatically and display the contents of your device and optional memory card. You may need to change the USB settings if you cannot connect; swipe your finger from the top of the screen to the bottom to open the Notification Panel and touch Connected as a camera. Touch Media device (MTP) to change the USB settings. The Notification Panel should show Connected as a media device.
3. Navigate to the appropriate folder containing your pictures or videos.
4. Select a file or highlight all. Drag and drop the files to your pictures folder on your Mac.
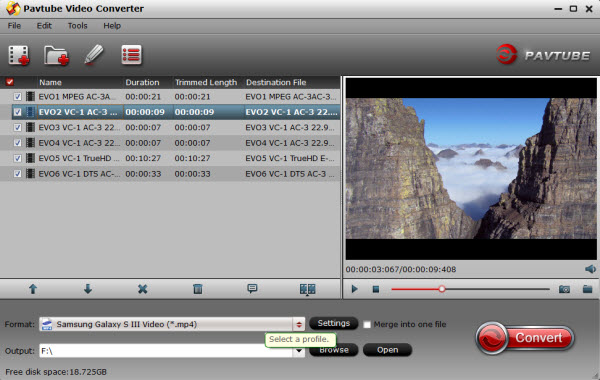
First, you need know Samsung Galaxy S III supported file types:
Video formats: MPEG4, H.263, H.264, DivX, XviD, AVI, WMV, 3GP, Flash Video
Audio formats: MP3, AAC, AAC+, eAAC+, FLAC, WMA, WAV, AMR, OGG, MIDI
If you want to play MPEG-2, TS, MKV, MOV, TOD, M2TS, MTS, MOD, VOB, TiVo, iTunes M4V or TV shows, Digital Copy, Amazon Videos, Blu-ray/DVD movies, etc., you may have already found that’s not easy for you, but it’s not a big thing, the following converter tools will help you:
- Top 5 Best Video Converter Ultimate Programs for Android Devices
- Top 5 Best Blu-ray Ripping Programs for Android Devices
Important! Almost every Android device has this 4GB limitation, in other word, you cann’t successfully move your movies or videos to Android tablets/phones for sure. For eBooks of course that’s no problem. But for multimedia it’s a huge disadvantage to iPhone or iPad for example. 720p and 1080p movies today can be up to 10GB, and that’s definitely will not transfer to the MircroSd card.
Some may say, you can convert the card into some Linux format, Ext3 or something like that. But I find it extremely inefficient and even unprofessional, to claim those units being multimedia devices as well and not even being able to handle the easiest of tasks. None of these are ideal for use with flash cards anyway, ideally we would all be using some type of JFS with them. Some other guy find a solution by Zipping into portions below 4GB, copying to the card and then unzipping. Not really a solution, in my opinion – way to time-consuming.
Another way is to split the files into parts and have the software know to glue it back together again for you. This sounds more reasonable, when you convert multimedia files and lower resolution files still will look fine… The following toturial will show you:
How to get over 4GB file size limitation for Android Systems?