AirDroid for Android replaces your USB cable with your web browser. Transfer files back and forth, send text messages, play music, view your photos and manage applications — all without installing anything on your computer.
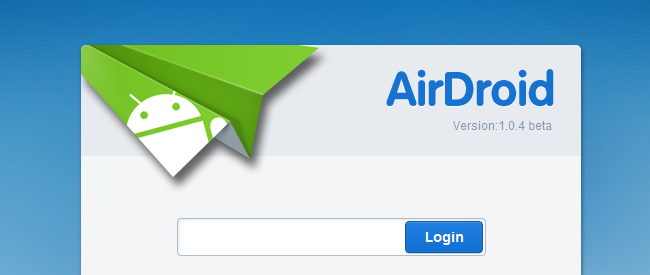
AirDroid is completely free; it doesn’t even contain ads. It functions as a web server, allowing your Android device and your computer to communicate over the network.
Getting Started
AirDroid is available for free from the Android Market. It supports Android 2.1 and later. Android 4.0 isn’t as well supported at the moment, but AirDroid should update with improved support soon.
Launch the AirDroid app once it’s installed and tap Start to start the AirDroid server.

AirDroid tells you exactly what to do — plug the IP address into your web browser’s address bar.
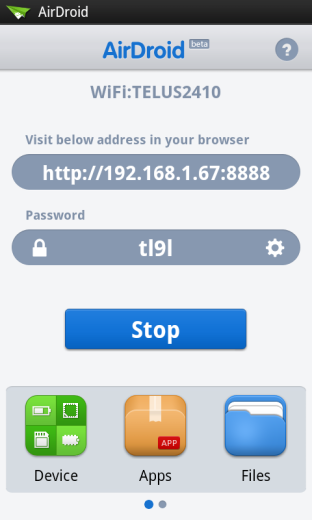
You’ll see a login page. Use the code from your Android to log in. This prevents unauthorized access to your device.
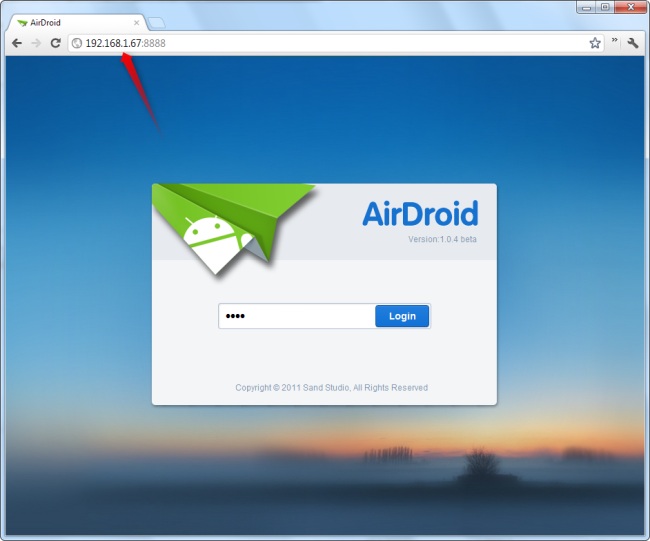
If you don’t see a login page, your Android device and computer are probably on different networks. They must be on the same network to connect. If your computer is connected via a wired connection, it’s possible the Wi-Fi network and wired network are isolated from each other.
AirDroid’s Home Screen
Once you’ve connected, you’ll see AirDroid’s main page, which contains links and statistics about your device. At the bottom right corner, you’ll see the Wi-Fi connection strength, bars of cellular coverage and battery level of your Android device.
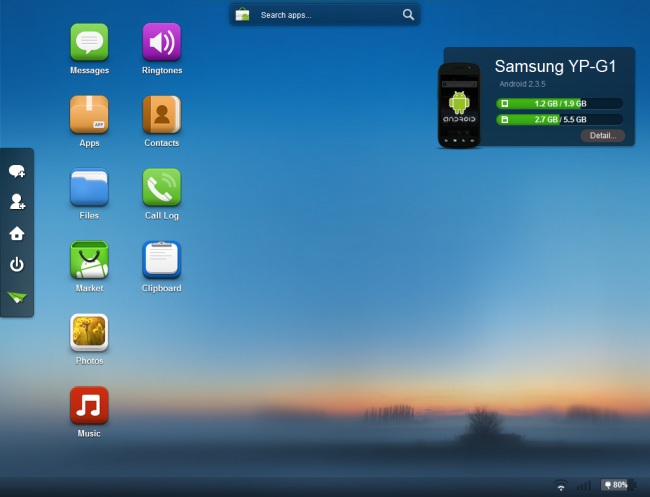
Click the Detail link to see more information about your device’s storage and the files it contains.
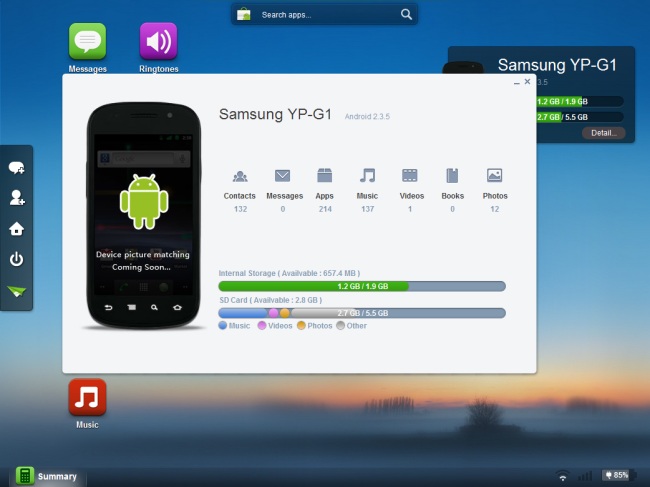
Transferring & Managing Files
Click Files to view the contents of your SD card. If you want to clean out your file system, deleting files from here is quicker than going through a file manager on your Android.
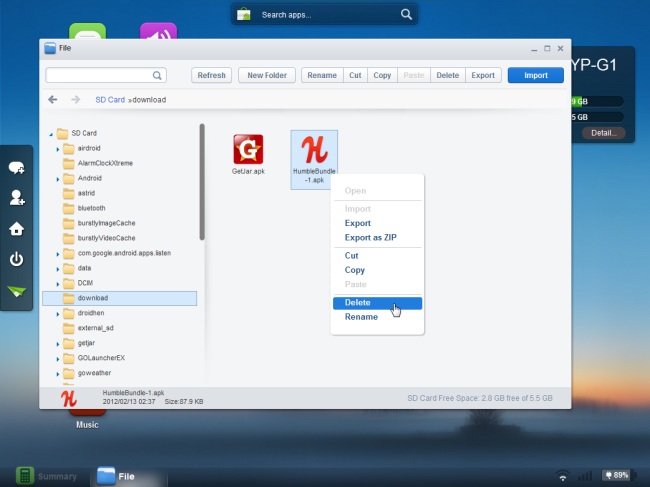
Use the right-click menu to manage files — Delete deletes them permanently, while Export downloads them to your computer. Export as ZIP downloads several files or directories to your computer as a single file.
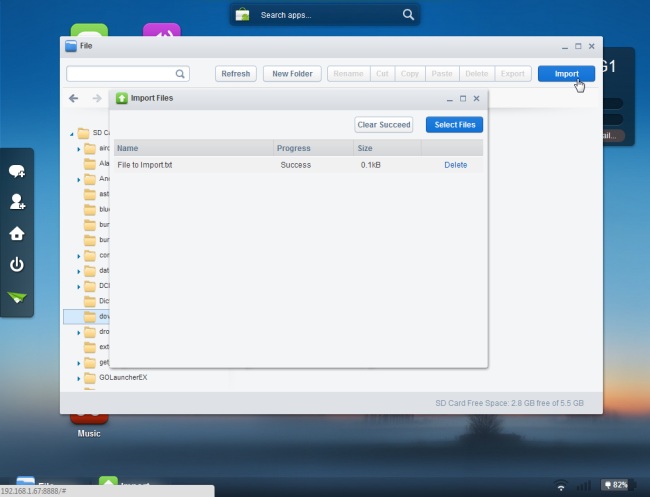
Use the Import button to add files to your device over the air, without lifting that USB cable.
Sending Text Messages
You can send SMS messages using the Messages panel. No need to pick up your Android and type messages in; participate in a conversation right from your web browser.
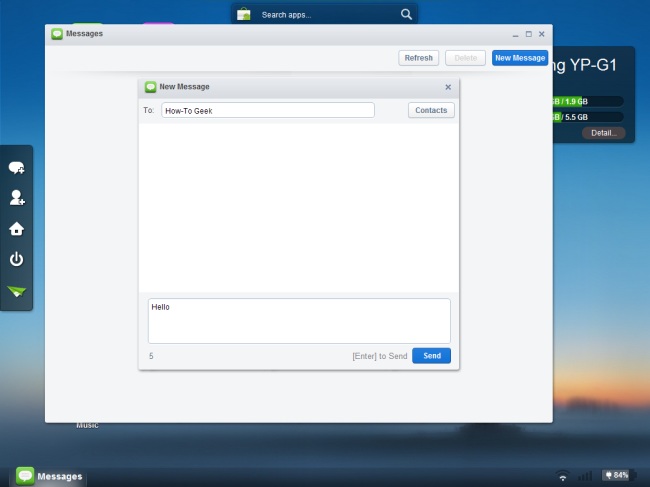
The Contacts and Call Logs panels allow you to browse your Android’s contacts and view its call history.
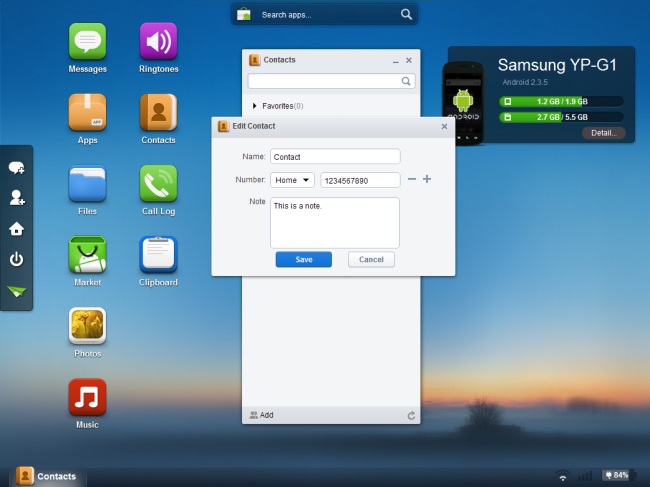
Playing Music
The Music panel allows you to use your Android device as a jukebox. Search for music and play it — you’ll get a widget that stays on AirDroid’s home screen.
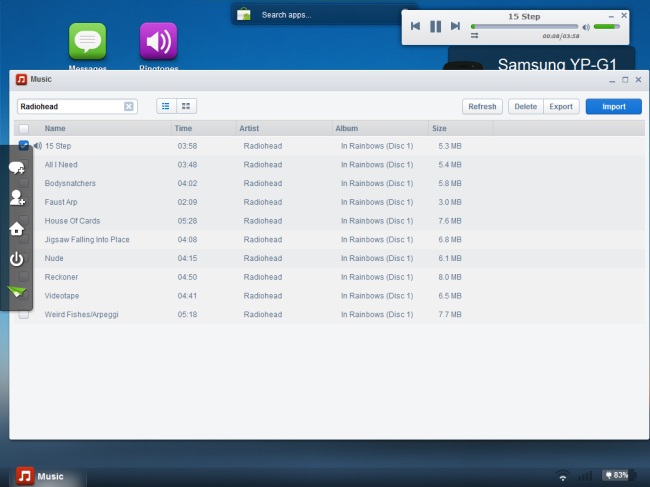
The same Export and Import options allow you to transfer music files to and from your device.
Ring tones can be managed separately from the Ringtones panel.
Viewing Photos
Use the Photos panel to show off photos on your monitor instead of your Android’s small screen.
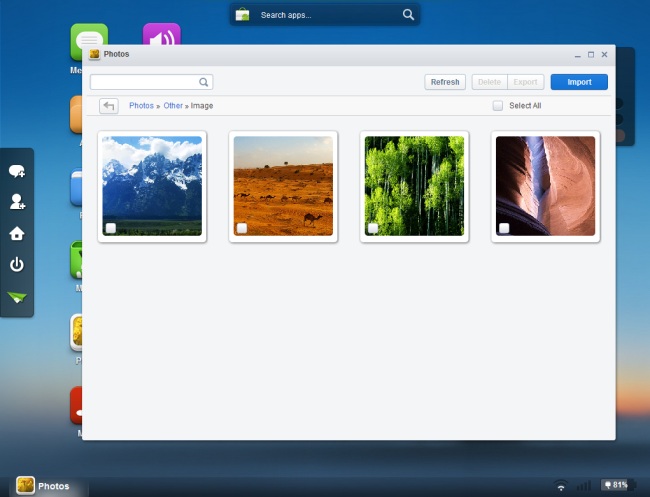
Managing Apps
From the Apps screen, you can view your device’s installed apps. You can search for specific apps, or sort them by their size or installation date.
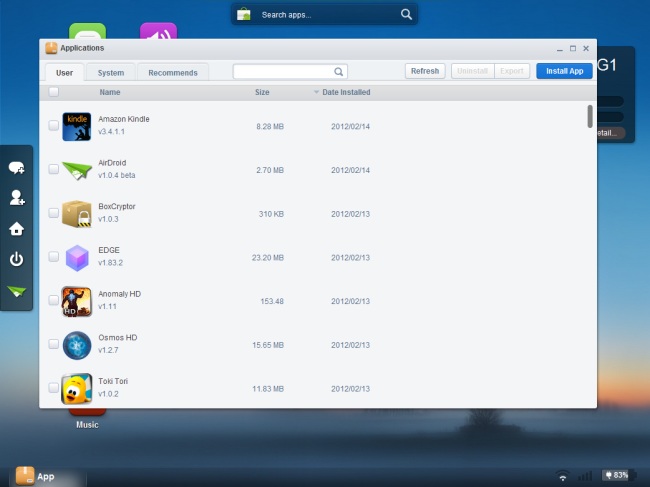
Use the Uninstall button to remove an app or the Export button to download it as an APK file to your computer.
If you want to install an app from an APK file, use the Install App button to upload it to your device and install it. To install apps from the Android Market, click the Market icon.
You’ll have to confirm each app removal and installation by tapping the option on your Android’s screen.
Using the Clipboard
If you want to copy and paste between your computer and your Android, use the Clipboard option. The From Device button copies the clipboard from your device into the clipboard box. The To Device button sends the text in the box to the Android clipboard.
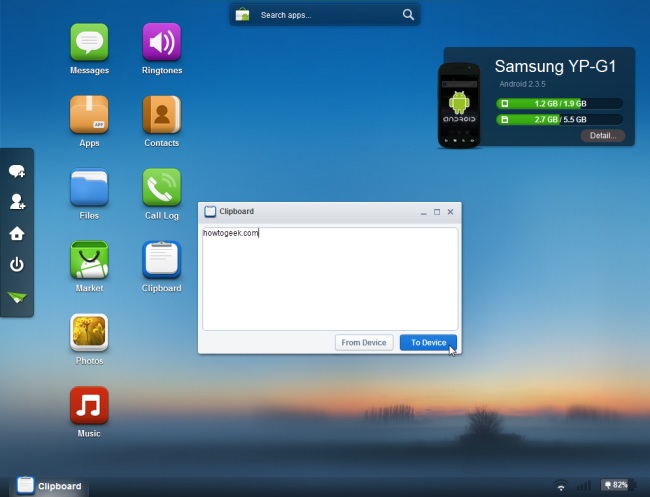
Now you’re ready to replace your USB cable with your web browser. If it wasn’t for charging, you’d never have to touch your Android’s USB cable again.
As an Android user, you may also be interested in these Android topics:
Web PC Suite is a good alternative for Airdroid.
thank you for sharing