Nowadays, more and more people own Blu-ray Discs. Families are sharing the movies with their members with its HD image quality. Have the need to lossless backup your Blu-ray on computer to avoid being scratched? Or wanna compress the size of Blu-ray files so that we can bring them with portable devices on travel for playback without taking many discs?  Integrated with Blu-ray copier and compressor, Pavtube ByteCopy for Mac can help you not only convert Blu-ray as well as DVD to MKV retaining all multiple audio and subtitle tracks and also selecting audio codec for every audio tracks in MKV, but also compress the Blu-rays for you at super speed and high quality exported movies. Seemed the most reliable & easy to use & the site looked safe enough to use credit card on. Easy of use & good format choices. Windows version is here.
Integrated with Blu-ray copier and compressor, Pavtube ByteCopy for Mac can help you not only convert Blu-ray as well as DVD to MKV retaining all multiple audio and subtitle tracks and also selecting audio codec for every audio tracks in MKV, but also compress the Blu-rays for you at super speed and high quality exported movies. Seemed the most reliable & easy to use & the site looked safe enough to use credit card on. Easy of use & good format choices. Windows version is here.
Part I: How to lossless backup Blu Ray movies in MKV format
Launch the Blu-ray converting program and add the movie you want to encode by clicking the “Load file(s)” icon on the main interface. You can see the chapter information of your Blu-ray movies on the main interface after you loading to the program. 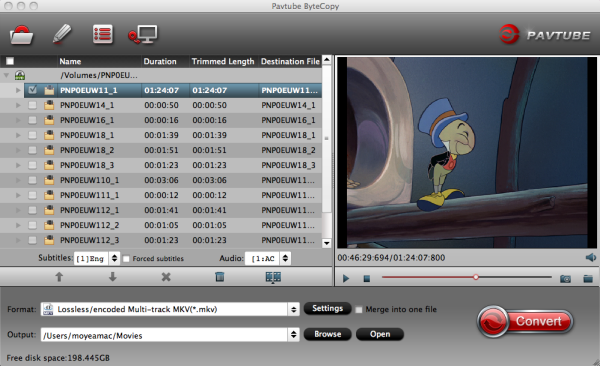 Then choose the output format. In order to preserve the chapter structure and subtitles, you’d better choose the “Multi-track Video”. Under this profile, you have three choices which all can preserve chapter structure. If you choose “Lossless/encoded Multi-track MKV(*mkv)” format, you can output the BD disc with lossless quality and allow multiple audio tracks, multiple subtitles. Or you can convert your Blu-ray/DVD to multi-track mp4 for watching.
Then choose the output format. In order to preserve the chapter structure and subtitles, you’d better choose the “Multi-track Video”. Under this profile, you have three choices which all can preserve chapter structure. If you choose “Lossless/encoded Multi-track MKV(*mkv)” format, you can output the BD disc with lossless quality and allow multiple audio tracks, multiple subtitles. Or you can convert your Blu-ray/DVD to multi-track mp4 for watching. 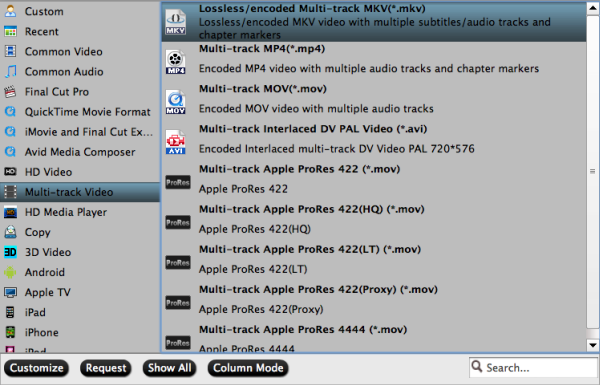 One special function that makes ByteCopy stands out is you can easily select you needed tracks, subtitles. The last thing you need to do is hit the “Convert” button to copy Blu-ray to lossless MKV format. Just wait a moment and then you can output the mkv videos with all audio and subtitle tracks preserving for playing on your multi-track media player.
One special function that makes ByteCopy stands out is you can easily select you needed tracks, subtitles. The last thing you need to do is hit the “Convert” button to copy Blu-ray to lossless MKV format. Just wait a moment and then you can output the mkv videos with all audio and subtitle tracks preserving for playing on your multi-track media player.
Part II: How to compress the Blu-rays’ size with best quality:
Step 1: Import Blu-ray movies to the best Blu-ray Ripper Load your disc to the Blu-ray drive room, and launch ByteCopy for Mac; click the disc button to import your Blu-ray movies to the program. Tip: Click the main file of your Blu-ray to select the subtitles for Blu-ray movies in the “Subtitles” option. Step 2. Choose the suitable output format For storing, the MP4 is the most compatible format for computer and portable devices. You also can choose the preset output format for spacial devices such as iPad, Apple TV.etc Tip: Before conversion, you can go to the “Settings” to set the parameters for your movie. To compress the file size, adjust the parameters to be smaller. PS: Some quality will be lost if you compress them to be much smaller. So Pls ensure the movie quality before adjust the parameters.
- Learn how to compress a 50GB Blu-ray into 25GB
Step 3. Rip BD to minimize the file size Click the “Convert” button on the main interface to start compressing the file size of the Blu-ray. Once the conversion finished, you can get the ripped video as you wanted by clicking “Open” button. Freely playback and sharing your Blu-ray movies with families and friends on tablets and smart phones is easy for you now! Or learn how to merge two DVDs into one file and split large files when converting.