WinFF is a cross platform batch GUI for FFmpeg. It will convert most any audio or video file that FFmpeg will convert. Software includes presets for most common file conversions with the option to add advanced conversion options supported by FFmpeg to one or more files in a batch. WinFF converts multiple files in a batch, with support for multiple formats output in the same batch. For example, you can convert FLV, WMV, AVI and WAV simultaneously. 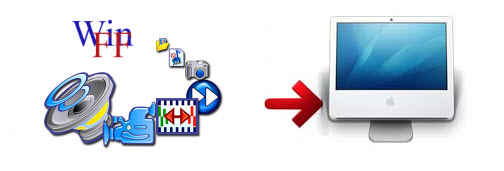 Though WinFF is one of the well known video converter apps, it only has Windows and Linux version, there is still no WinFF for Mac version.Ever dream to get a WinFF for Mac to convert any video or audio on Mac OS X (Mavericks and Yosemite included)? This article just aims to introduce an ideal WinFF Alternative for Mac or Windows as well as describe an easy guide on how to use this WinFF Mac version.
Though WinFF is one of the well known video converter apps, it only has Windows and Linux version, there is still no WinFF for Mac version.Ever dream to get a WinFF for Mac to convert any video or audio on Mac OS X (Mavericks and Yosemite included)? This article just aims to introduce an ideal WinFF Alternative for Mac or Windows as well as describe an easy guide on how to use this WinFF Mac version.
Hot Search: Alternatives to DVDShrink | BitRipper Alternatives | MakeMKV Alternatives | HandBrake Alternatives
Here, we highly recommend you to try Pavtube iMedia Converter for Mac, which works as the best WinFF Alternative for Mac. With this best Video Converter and Editor for Mac, users can finish SD/HD video converting and editing process with fast speed and high video quality. 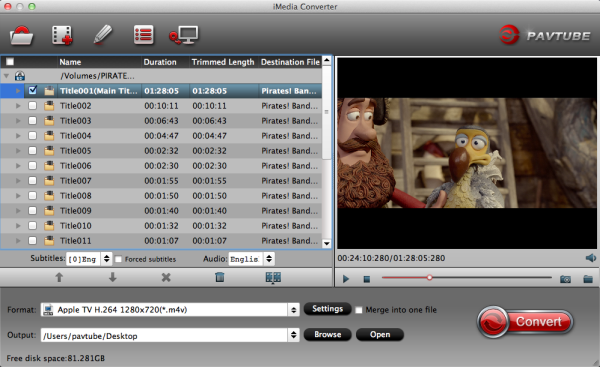 This app offers an easy way to transcode virtually all video and audio types, camcorder HD footages and TiVo recordings to desired video/audio format for portable multimedia devices, HD media players or video editing software, such as:
This app offers an easy way to transcode virtually all video and audio types, camcorder HD footages and TiVo recordings to desired video/audio format for portable multimedia devices, HD media players or video editing software, such as:
- Devices: iPad Air 2, iPad Mini 3, iPhone 6, iPhone 6 Plus, iPod Touch 5, etc.
- Players: Apple TV 3, WD TV, PS3, Xbox 360, Popcorn Hour, Xtreamer Ultra, Dune HD Base 3D, Iomega ScreenPlay MX HD Media Player, NETGEAR NeoTV Max Streaming Player(NTV300SL), Asus O!Play Mini Plus, etc.
- Video Editing Softwares: FCP, iMovie, Avid Media Composer, Premiere Pro, etc.
Plus, you are allowed to freely customize and personalize the conversion files through its settings and options in order to get an individual output in your own way. Not all video tools like Pavtube iMedia Converter for Mac offer so many video editing options in this full-features and powerful video converter. It edits videos by trimming, cropping, splitting videos, add text/image/video watermark as copyright protection, and attach external *.srt, *.ass, or *.ssa subtitles into source media for entertainment. Support perfect audio and video synchronization. The conversion speed is very fast and it supports batch conversion. It converts multiple video clips at the same time, moreover it can shut down computer after the process is complete, so run the app overnight and you could enjoy the created videos next morning when you are up. Windows Version: Video Converter Ultimate
Tutorials: Converting videos on Mountain Lion with ease
Step 1: Load video files to this WinFF Converter for Mac Alternative
Download the Pavtube iMedia Converter for Mac on your computer, install and run the program, add videos.You can choose to import videos or the entire folder by clicking the top left two icons.
Step 2. Choose a proper format.
Click “Format” drop-down list and choose the best preset for you portable device with best video quality. Plenty of presets that can be customized as necessary. For iPad 3, iPad 4, iPad Mini, iPad Mini 2, iPad Mini 3 iPad Air or iPad Air 2, the video formats from “iPad” option will meets your demand; For iPhone 4S, iPhone 5, iPhone 5C, iPhone 5S, iPhone 6, iPhone 6 Plus the preset from “iPhone” option is able to work well. For those who in demands of playing videos on Android devices, you can always find the one you want in Android preset.
Step 3. Customize video specs(Optional).
You could also click the “Settings” to adjust the video and audio parameters of output files. In the Video Settings, you can select Encoder, Frame Rate, Resolution (you could define it yourself according to your device) and Bitrate for your movie. In the Audio Settings, you can select Encoder, Channels, Bitrate and Sample Rate for your movie.
Step 4. Start Videos Conversion on Mac.
You can hit the big red “Convert” to start converting MKV, AVI, VOB, WMV, MPG, Tivo, M4V, FLV, F4V, MTS to MP4 with best video settings on Mac OS X Mavericks/Yosemite. After the conversion, click “Open output folder” in the conversion window, or “Open” in main interface to quick locate the converted video. Now, you can transfer these videos to your portable Android/Window/Apple device on Mac for smooth playback without any problem. Enjoy your digital life!
Related Articles:
- 2016 Top 5 Blu-ray to iPad Air/Mini/Pro Converter
- 2016 Best DVD to TV Converter Software Reviews
- 2016 Top 3 Blu-ray to NAS Ripper/Copier
- 2016 Best DVD Copy Software Reviews For Media Player/Server
- Top 3 Video Transcoders 2016 (Win 10/Mac 10.11 included)
- Top Blu-ray Ripper Reviews: MakeMKV vs ByteCopy vs DVDfab
- Alternative to RipIt for Mac- Rip DVD on Mavericks/Yosemite
- Top 5 iMovie Alternatives for iPhone 6/6 Plus/5S/5C/5